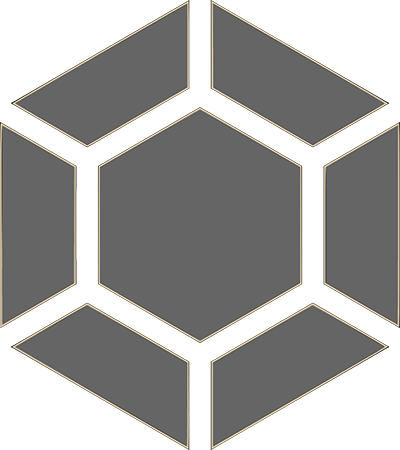Downloading and Importing gem designs
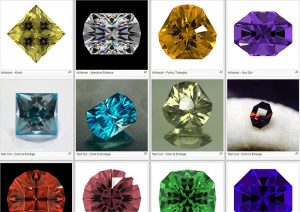
A good starting point for exploration in Gem Cut Studio is to examine and modify existing designs. There are many places on the internet where such designs can be found. Here are a few links to pages with free designs:
Gemology Project – Great collection of modern, tested designs with test cut photos. Design are available for download in “.gem” format.
Facetdiagrams.org – Huge searchable list of designs old and new. Be sure to tick the “Only show Open designs” box if you want designs that can be downloaded. Designs are in “.ASC” format.
There are other places to find designs, and a bit of online searching for “faceting designs” or “faceting diagrams” will turn up a few smaller collections, but these two are the most complete as of this writing.
Once you have found a design you like, download the file through the browser using the “.gem” or “.ASC” download links on those pages. How you open these files next depends on your computer setup and browser.
Simple solution: Open the downloaded files directly from Gem Cut Studio
If you’re using the Windows operating system:
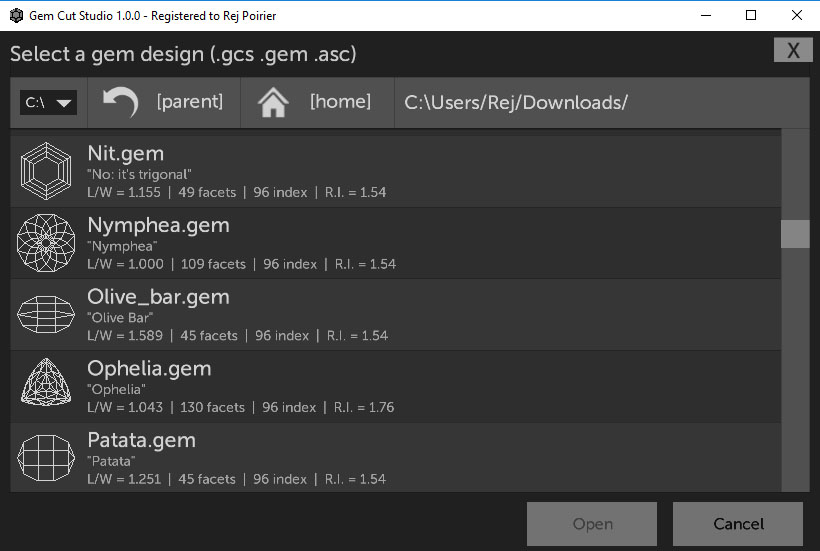
Browse to your “Downloads” folder directly by first selecting “C:\” in the upper left corner. (Click and select it again if it’s already on C:)
Then go into the Users directory by clicking on it once. Then locate the folder for your Windows user name and select it.
Next locate and select the “Downloads” folder and you should see any compatible files you downloaded.
Note that if you wish to work on this file after opening, it’s recommended to first Save it through Gem Cut Studio’s File menu. When you save, Gem Cut Studio will make a copy and place it in its Home folder for easier access next time.
If you’re using the Mac operating system:
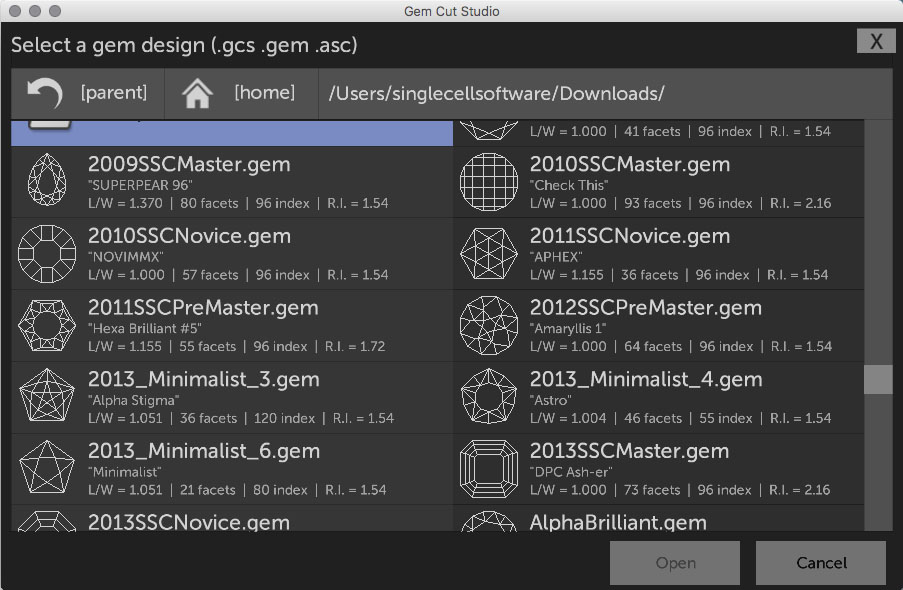
Browse to your “Downloads” folder by pressing the [parent] button a few times until you reach your MacOS user folder. Then select the “Downloads” folder and you should see any compatible files you downloaded.
Note that if you wish to work on this file after opening, it’s recommended to first Save it through Gem Cut Studio’s File menu. When you save, Gem Cut Studio will make a copy and place it in its Home folder for easier access next time.
After downloading multiple files: Copy downloaded files into Gem Cut Studio’s folders
One way to collect many downloaded gem designs is to move them directly into Gem Cut Studio’s native “Designs” folder.
Start up two File Explorer instances on Windows (two Finder instances on Mac). On the left there should be a list of common folders.
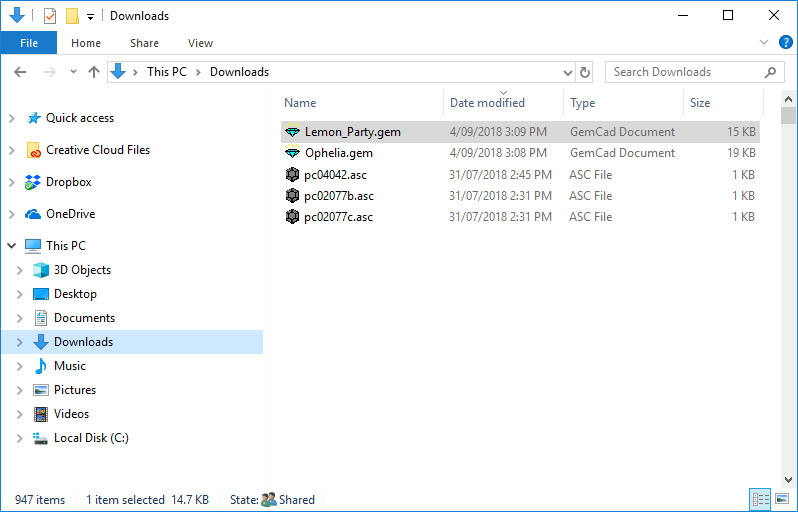
In your first file browser, select the folder called “Downloads”. This should be where your browser places downloaded files. (check in your browser options if the downloaded files are not there). Sort the list by Date or Date modified.
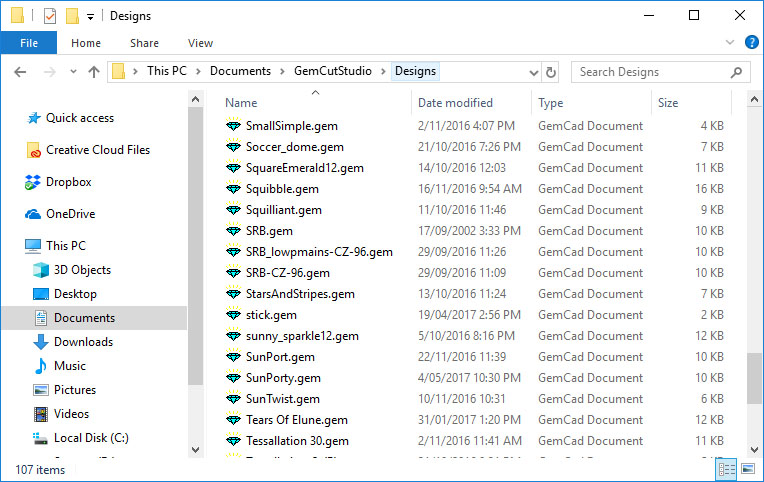
In your second file browser, select Gem Cut Studio’s Design folder. If you followed the default installation procedure, that’s in Documents\Gem Cut Studio\Designs
Now it’s simply a matter of copying or moving the files across from the Downloads folder to Gem Cut Studio’s designs folder. This can be done by dragging each file across or using multi-selection and cut-paste commands.
This way, when you perform the File … Open command in Gem Cut Studio, you should see your downloaded files in the “[Home]” folder.
File Associations (Windows only)
Gem Cut Studio should automatically be called when trying to open “.gcs” files. For other supported file types (GemCad “.gem” and “.asc”), file associations are left with the original handler, i.e. GemCad if it’s installed.
If you wish to associate those file extensions with Gem Cut Studio to have them open directly after downloading, first locate the file in your Downloads folder as shown above, then right click on the gem file and select “Open with…” from the menu.
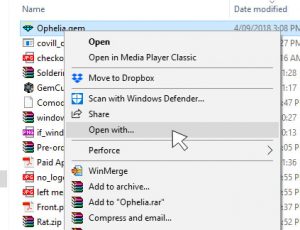
Windows should then present you with a choice of applications you can use to open the file type. Press “More apps” to expand the list. If Gem Cut Studio is in the list, select it. Otherwise, if you scroll to the very bottom of the list, there should be an option to “Look for another app on this PC“. Select this option then locate Gem Cut Studio’s executable in
C:\Program Files (x86)\SingleCellSoftware\GemCutStudio\bin\ and select it.
If you want to avoid having to repeat these steps every time you wish to open a file, be sure to tick the “Always use this app to open .gem files” box before selecting Gem Cut Studio as the handler.